If you’re new to Android programming, it would be best to start with the Eclipse IDE. This article will show you how to prepare a freshly installed Eclipse for Android development on a 32-bit Windows XP system.
You can still develop Android on other IDEs like Netbeans or IntelliJ, but Eclipse is still the easiest route to take. Ready? Let’s start.
1. Install the JDK
Since you'll be using the Java programming language to develop apps on the Android platform, you'll need to have Java installed in your system. Go to the Java SE downloads page and download the JDK.
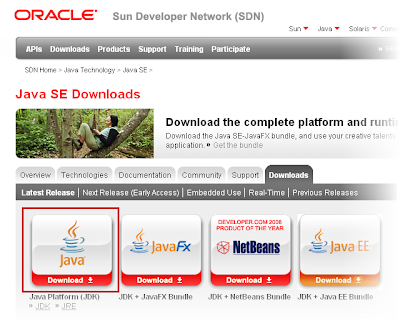 |
| Java SE Downloads page |
After clicking that large button, another page will load. On that page, select the Windows Platform from the drop-down list and click the download button.
Once your download is complete launch the JDK installer by double-clicking on the downloaded file. This action should launch this screen.
 |
| JDK installer |
Wait until the Next button is active, then click it. Just click on the Next buttons that appear in all succeeding screens until you reach the screen with the Finish button. Click the Finish button to wrap up the JDK installation.
2. Install the Eclipse IDE
You should now be ready to install Eclipse on your system. Go to the Eclipse downloads page and download the Eclipse IDE for Java Developers.
 |
| Eclipse downloads page |
I had some trouble downloading through the mirrors. In the end, I was successful with the torrent file.
The downloaded file is a .zip, so you need to extract it first. Look for the file named eclipse and double-click it to start the installation proper.
Wait until you're shown the following screen.
Choose a folder in your hard disk where you'll want to store your projects/apps or click Ok to accept the default Workspace location. Also click Ok when you're done choosing your desired Workspace.
That action should activate the final processes to complete the installation. When the installation is finished, the Eclipse user interface will automatically pop-up.
Here's a screenshot of it.
 |
| Eclipse User Interface |
There, your system is now capable of running the JDK and Eclipse. For Android installation, come back for my next post.










0 comments:
Post a Comment